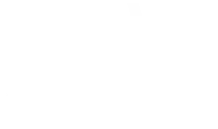Le RAID (Redundant Array of Independent Disks) est une technologie de stockage qui permet de combiner plusieurs disques durs pour améliorer les performances, la redondance ou les deux. Debian, une distribution Linux robuste et populaire, offre une gestion flexible des configurations RAID grâce à l'outil mdadm, qui est un utilitaire pour gérer les périphériques RAID en mode logiciel. Cet article explique comment installer et configurer un RAID sur Debian, en couvrant les différentes étapes nécessaires.
1. Pré-requis
Avant de commencer, assurez-vous de disposer de :
- Un système Debian installé et fonctionnel.
- Plusieurs disques durs ou SSD que vous souhaitez combiner en RAID.
- Accès administrateur (root) pour exécuter les commandes nécessaires.
Types de RAID
Il existe différents niveaux de RAID que vous pouvez configurer, chacun ayant des avantages spécifiques :
- RAID 0 : Stripping (performances améliorées, mais aucune redondance).
- RAID 1 : Mirroring (redondance des données, pas d'amélioration des performances).
- RAID 5 : Parité répartie (performances améliorées et redondance).
- RAID 10 : Combinaison de RAID 1 et RAID 0 (bon compromis entre performances et redondance).
- RAID 6 : Parité double (redondance plus forte que RAID 5).
2. Préparation du Système
Mise à jour de votre système Debian
Il est toujours préférable de commencer par mettre à jour votre système avant de procéder à des installations. Exécutez la commande suivante pour vous assurer que tous vos paquets sont à jour :
apt update && sudo apt upgrade -y
Installation des outils nécessaires
Debian ne vient pas avec les outils RAID préinstallés, donc nous devons installer mdadm, l'utilitaire logiciel RAID pour Linux.
apt install mdadm
Après l'installation, vous pouvez vérifier que mdadm est installé en utilisant la commande suivante :
mdadm --version
3. Préparer les disques
Identifier les disques
Une fois mdadm installé, nous devons identifier les disques que nous souhaitons utiliser pour créer le RAID. Pour cela, vous pouvez utiliser la commande lsblk ou fdisk pour lister les disques disponibles.
lsblk
Cela affichera une liste des disques, avec leurs partitions et tailles. Par exemple, vous pourriez avoir des disques nommés /dev/sda, /dev/sdb, etc. Choisissez les disques à utiliser dans le RAID.
Partitionner les disques
Il est préférable de partitionner vos disques avant de les ajouter au RAID. Utilisez fdisk ou parted pour créer des partitions sur chaque disque.
Voici un exemple avec fdisk :
sudo fdisk /dev/sda
- Tapez n pour créer une nouvelle partition.
- Sélectionnez le type de partition Linux RAID autodetect (code fd).
- Répétez ce processus pour chaque disque que vous voulez utiliser dans le RAID.
Une fois les partitions créées, vous pouvez vérifier avec lsblk ou fdisk -l.
4. Créer un volume RAID
Avec les disques préparés, vous pouvez maintenant créer le volume RAID.
Créer un RAID avec mdadm
Supposons que vous voulez créer un RAID 1 avec deux disques (par exemple /dev/sda1 et /dev/sdb1). Vous pouvez utiliser la commande suivante :
sudo mdadm --create /dev/md0 --level=1 --raid-devices=2 /dev/sda1 /dev/sdb1
- /dev/md0 est le périphérique RAID que vous créez.
- --level=1 spécifie que vous créez un RAID 1 (miroir).
- --raid-devices=2 indique que vous utilisez 2 disques.
Vérifier l'état du RAID
Après avoir créé le RAID, vous pouvez vérifier l'état du RAID avec la commande :
sudo mdadm --detail /dev/md0
Cela vous donnera des informations détaillées sur l'état de votre volume RAID.
5. Formater le volume RAID
Le volume RAID créé est encore non formaté. Vous devez le formater avant de pouvoir l'utiliser. Par exemple, pour le formater en ext4, utilisez la commande suivante :
sudo mkfs.ext4 /dev/md0
Cela formatera le volume RAID en ext4, un système de fichiers courant sous Linux.
6. Monter le volume RAID
Pour monter le volume RAID, vous devez d'abord créer un point de montage :
sudo mkdir /mnt/raid
Ensuite, montez le volume RAID sur ce point de montage :
sudo mount /dev/md0 /mnt/raid
Vérifiez que le volume est monté avec la commande df -h ou lsblk.
7. Ajouter le RAID au fichier /etc/fstab
Pour que le volume RAID soit monté automatiquement au démarrage, vous devez ajouter une entrée dans le fichier /etc/fstab.
Ouvrez le fichier /etc/fstab avec un éditeur de texte :
sudo nano /etc/fstab
Ajoutez la ligne suivante à la fin du fichier :
/dev/md0 /mnt/raid ext4 defaults 0 2
Enregistrez et fermez le fichier.
Vérifier la configuration de fstab
Pour tester si l'entrée dans fstab fonctionne correctement, vous pouvez démonter le volume et essayer de le remonter automatiquement :
sudo umount /mnt/raid sudo mount -a
Cela devrait monter automatiquement le volume RAID.
8. Configurer le RAID pour démarrer au démarrage
Pour vous assurer que votre RAID est automatiquement reconnu et démarré au démarrage du système, vous devez enregistrer votre configuration dans le fichier /etc/mdadm/mdadm.conf.
Générez un fichier de configuration avec la commande suivante :
sudo mdadm --detail --scan --verbose > /etc/mdadm/mdadm.conf
Cela ajoutera les informations de configuration du RAID à ce fichier, ce qui permet à mdadm de détecter et de démarrer automatiquement les volumes RAID au démarrage.
9. Surveillance et gestion du RAID
Vérifier l'état du RAID
Vous pouvez vérifier l'état du RAID à tout moment avec la commande :
sudo mdadm --detail /dev/md0
Cela vous donnera des informations sur l'état du RAID, y compris la santé des disques et si tout fonctionne correctement.
Ajouter un disque au RAID
Si vous souhaitez ajouter un disque supplémentaire à un RAID (par exemple, pour un RAID 5 ou 10), vous pouvez utiliser la commande suivante :
sudo mdadm --add /dev/md0 /dev/sdc1
Cela ajoutera /dev/sdc1 au RAID /dev/md0.
Retirer un disque du RAID
Pour retirer un disque d'un RAID, utilisez la commande suivante :
sudo mdadm --remove /dev/md0 /dev/sda1
Assurez-vous que vous avez d'autres disques pour assurer la redondance avant de retirer un disque.
10. Sauvegarde et récupération
Il est toujours recommandé de disposer de sauvegardes régulières de vos données, même avec un RAID configuré. Bien que le RAID améliore la tolérance aux pannes, il ne remplace pas une stratégie de sauvegarde complète.
Récupération après une panne de disque
Si un disque tombe en panne, vous pouvez le remplacer et reconstruire le RAID. Utilisez la commande suivante pour ajouter le nouveau disque :
sudo mdadm --add /dev/md0 /dev/sdX1
Cela reconstruira le RAID automatiquement en utilisant le nouveau disque.
Conclusion
Configurer un RAID sur Debian avec mdadm est une tâche assez simple, mais elle nécessite une bonne compréhension des concepts RAID et des commandes associées. Une fois que vous avez configuré votre RAID, vous pouvez améliorer la performance ou la redondance des données, selon vos besoins. Assurez-vous de surveiller régulièrement votre RAID et de maintenir des sauvegardes fiables pour éviter toute perte de données.
Bonus
lsblk est une commande puissante qui permet non seulement de lister les périphériques de stockage, mais aussi d'afficher des informations détaillées sur leurs partitions et leur utilisation dans le système.
blkid est un utilitaire puissant qui permet non seulement d'identifier les systèmes de fichiers sur les partitions d'un disque, mais aussi de fournir des détails essentiels tels que les UUID, les types de systèmes de fichiers et d'autres attributs importants pour la gestion des disques.
df -h est un outil très utile qui permet de visualiser l'utilisation de l'espace disque sur votre système, en affichant des informations claires et compréhensibles sur la capacité totale, l'espace utilisé, l'espace libre et le pourcentage d'utilisation de chaque système de fichiers monté.
fdisk -l est une commande puissante utilisée dans les systèmes d'exploitation basés sur Unix et Linux, qui permet non seulement d'afficher la liste complète des disques et partitions disponibles, mais aussi de fournir des informations détaillées sur chaque partition, telles que leur taille, leur type de système de fichiers, et leur état de montage.
l'exécution de la commande sudo update-initramfs -u est cruciale pour garantir que les modifications apportées aux modules du noyau soient correctement intégrées et permettent de