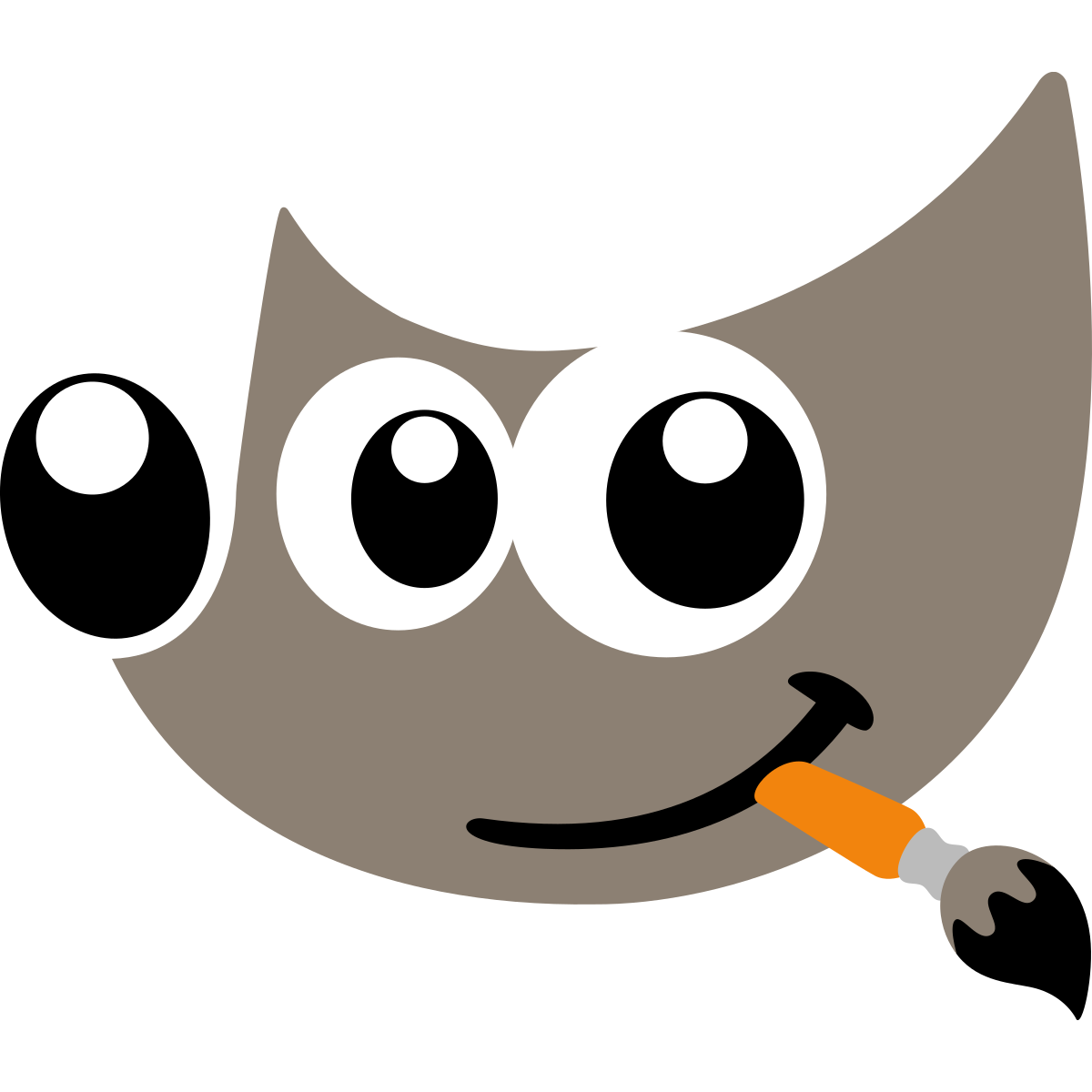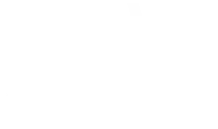1. Qu'est-ce que GIMP ?
GIMP est un logiciel de manipulation d’image destiné à la retouche photo, la création graphique, l'illustration numérique, et bien plus encore. Sa polyvalence en fait un outil incontournable pour de nombreux créateurs, qu'il s'agisse de designers, d'artistes numériques, de photographes ou même de simples utilisateurs qui souhaitent améliorer leurs images.
Bien que GIMP soit souvent comparé à Adobe Photoshop, il est bien plus qu'une simple alternative. Grâce à sa communauté active, à ses extensions, et à son code source ouvert, il évolue constamment et permet à tout utilisateur de l’adapter à ses besoins.
2. Installation de GIMP
Comment installer GIMP sur votre ordinateur
L’installation de GIMP est rapide et facile, quel que soit votre système d’exploitation :
- Téléchargez GIMP : Rendez-vous sur le site officiel de GIMP à l'adresse gimp.org et téléchargez la version compatible avec votre système (Windows, macOS ou Linux).
- Installez GIMP : Après avoir téléchargé le fichier, ouvrez-le et suivez les étapes de l’installation. Le processus est simple, et une fois terminé, GIMP est prêt à l’emploi.
- Lancez GIMP : Ouvrez le logiciel en cliquant sur son icône et commencez à explorer ses nombreuses fonctionnalités.
3. L'Interface de GIMP
L'interface de GIMP peut sembler dense au premier abord, mais une fois que vous vous familiarisez avec les différentes sections, vous comprendrez rapidement son organisation.
a. La fenêtre principale (Fenêtre de l'image)
C’est dans cette fenêtre que vous travaillez directement sur vos images. Elle contient les éléments de l’image que vous éditez. Vous pouvez zoomer, ajuster la taille de la fenêtre et explorer l'image à différents niveaux de détail.
b. La boîte à outils (Boîte d'outils)
La boîte à outils est située sur le côté gauche de l'interface. Elle regroupe tous les outils essentiels dont vous aurez besoin pour manipuler vos images, tels que :
- Sélection (rectangulaire, elliptique, libre)
- Pinceau, Tampon de clonage
- Sélection de couleur, Pot de peinture
- Texte, Dégradé, etc.
c. Les calques
Les calques sont une partie essentielle du flux de travail dans GIMP. Ils vous permettent de superposer différentes parties d’une image ou de travailler sur des éléments spécifiques sans affecter les autres. La fenêtre des calques, située à droite, vous permet d’ajouter, de supprimer et de manipuler ces calques.
d. La barre de menus
La barre de menus, située en haut de l'écran, contient des options pour ouvrir des fichiers, appliquer des filtres, ajuster les couleurs, ou encore automatiser certaines tâches. Elle est l’endroit où vous trouverez les commandes principales pour interagir avec le logiciel.
4. Fonctionnalités clés de GIMP
a. Ouvrir et enregistrer une image
L’un des premiers éléments essentiels à maîtriser dans GIMP est la gestion des fichiers.
- Ouvrir une image : Pour ouvrir une image, allez dans Fichier > Ouvrir, puis choisissez l'image de votre choix depuis votre ordinateur.
- Enregistrer une image : Une fois votre image modifiée, vous pouvez l'enregistrer en allant dans Fichier > Enregistrer sous. GIMP vous permet de sauvegarder vos fichiers dans divers formats, comme PNG, JPEG, TIFF, ou même XCF, son propre format de projet, qui conserve tous les calques et éléments d’édition.
b. Outils de sélection : Pour un contrôle précis
Les outils de sélection vous permettent de choisir et de modifier des zones spécifiques de votre image.
- Sélection rectangulaire et elliptique : Ce sont les outils les plus simples pour créer une sélection de forme géométrique. Ils sont parfaits pour isoler une partie de l'image.
- Sélection libre (Lasso) : Cet outil vous permet de dessiner une sélection personnalisée en suivant librement les contours d’un objet ou d’une zone.
- Sélection par couleur : Cette option permet de sélectionner toutes les zones de l'image qui partagent une couleur similaire. Très pratique pour travailler sur des éléments de même teinte ou pour découper des objets aux contours simples.
- Sélection par chemin (Path) : Cet outil permet de créer des sélections plus complexes et de les affiner précisément. Les chemins sont des tracés vectoriels que vous pouvez transformer en sélections.
c. Utilisation des Calques : La Clé de la Flexibilité
Les calques sont l’une des fonctionnalités les plus puissantes de GIMP. Ils vous permettent de travailler sur différentes parties de votre projet indépendamment les unes des autres.
- Créer un nouveau calque : Allez dans Calque > Nouveau calque pour ajouter un nouveau calque vide. Vous pouvez ensuite y dessiner, y insérer des images ou du texte.
- Dupliquer et organiser les calques : Vous pouvez dupliquer un calque pour répéter une action ou ajuster son opacité pour créer des effets de transparence. Organiser vos calques est essentiel pour garder votre projet bien structuré.
- Modes de fusion : GIMP permet d'ajuster comment un calque interagit avec ceux qui sont en dessous de lui. En jouant avec les modes de fusion (par exemple, Superposition, Lumière douce, Incrustation), vous pouvez obtenir des effets variés et intéressants, comme des textures ou des ombres.
d. Retouche photo : Améliorez vos images
GIMP offre une panoplie d’outils puissants pour la retouche photo :
- Tampon de clonage : Cet outil permet de cloner une partie de l’image et de la reproduire ailleurs. Cela peut être utile pour effacer des imperfections ou des objets indésirables.
- Correcteur : Semblable au tampon de clonage, mais avec des algorithmes qui ajustent la couleur et la texture pour s’intégrer parfaitement à l’arrière-plan.
- Filtre de netteté : GIMP dispose d’un outil de netteté pour accentuer les détails d'une image. Vous pouvez également appliquer des filtres de flou pour adoucir une image ou ajouter un effet de profondeur.
- Réglages des couleurs : Vous pouvez ajuster la luminosité, le contraste, la saturation ou encore les courbes des couleurs pour améliorer vos photos. Ces outils sont accessibles via le menu Couleurs.
e. Créer du texte et des effets typographiques
- Ajout de texte : L’outil Texte vous permet d’ajouter rapidement du texte à votre image. Vous pouvez personnaliser la police, la taille, et la couleur du texte via la boîte de dialogue.
- Effets de texte : GIMP vous permet de créer des effets typographiques intéressants comme des ombres portées, des contours, ou des dégradés. Par exemple, un effet de texte 3D peut être créé en dupliquant le texte, en appliquant des couleurs différentes et en décalant les calques.
- Styles de texte avancés : Vous pouvez également appliquer des modes de fusion aux calques de texte pour les intégrer mieux dans l'image et leur donner un effet plus professionnel.
f. Filtres et effets spéciaux
GIMP propose une vaste bibliothèque de filtres pour modifier l’apparence de vos images. Ces filtres vont de l’amélioration de la netteté et de la clarté à des effets plus artistiques comme le flou, la peinture à l'huile, ou encore l'effet de mosaïque.
- Allez dans le menu Filtres pour appliquer des effets à votre image, ou utilisez des plugins externes pour des effets encore plus variés.
5. Astuces et conseils pour une utilisation optimale
a. Utilisez des raccourcis clavier
Les raccourcis clavier permettent d’accélérer votre flux de travail. Par exemple :
- Ctrl + Z : Annuler l’action précédente
- Ctrl + Shift + N : Créer un nouveau calque
- Ctrl + C et Ctrl + V : Copier et coller
- M : Activer l'outil de déplacement
b. Organisez vos calques
Lorsque vous travaillez sur un projet complexe, l’organisation des calques est cruciale. Donnez un nom explicite à chaque calque, et utilisez les groupes de calques pour garder une structure claire.
c. Explorez les Extensions
GIMP supporte une large gamme de plugins et d'extensions qui vous permettent d'ajouter de nouvelles fonctionnalités, comme des effets spéciaux ou des outils de retouche avancés. Vous pouvez les trouver sur des forums ou des sites spécialisés dans la communauté GIMP.
6. Conclusion : GIMP, un logiciel complet et puissant
GIMP est un outil puissant pour la manipulation d'images, avec une large palette de fonctionnalités qui peuvent satisfaire les besoins des photographes, des graphistes et des artistes numériques. Grâce à sa gratuité et à sa flexibilité, GIMP constitue une alternative de choix aux logiciels professionnels payants tout en offrant une profondeur fonctionnelle impressionnante.
En prenant le temps de vous familiariser avec les outils et en explorant les nombreuses options offertes, vous pourrez créer des images de qualité professionnelle. N’hésitez pas à plonger dans des tutoriels avancés et à expérimenter avec les fonctionnalités de GIMP pour en tirer le meilleur parti !