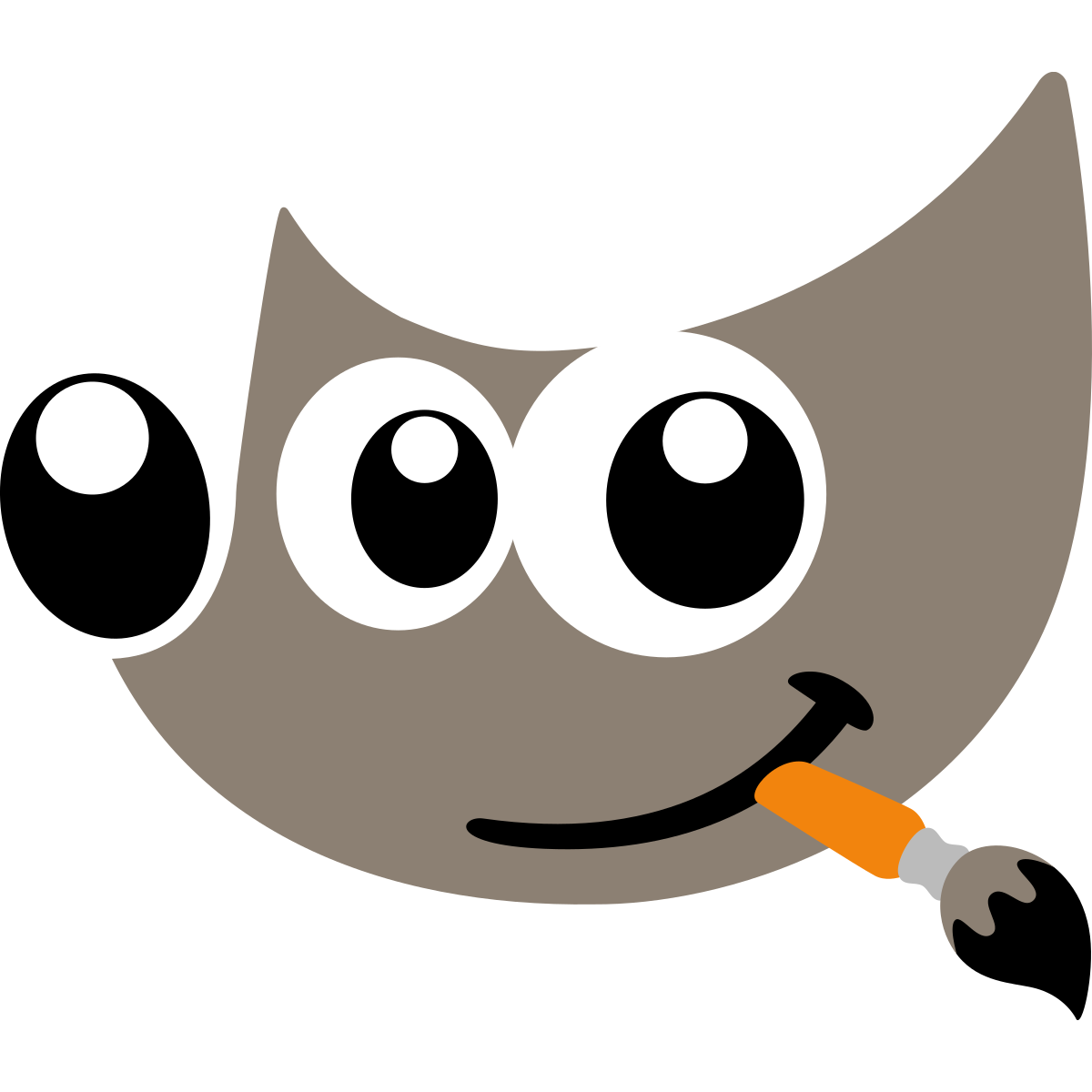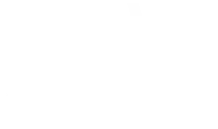1. What is GIMP?
GIMP is an image manipulation software designed for photo retouching, graphic creation, digital illustration, and much more. Its versatility makes it an essential tool for many creators, whether they are designers, digital artists, photographers, or even simple users who want to enhance their images.
Although GIMP is often compared to Adobe Photoshop, it is much more than just a simple alternative. Thanks to its active community, its extensions, and its open source code, it is constantly evolving and allows any user to adapt it to their needs.
2. Installation of GIMP
How to install GIMP on your computer
The installation of GIMP is quick and easy, regardless of your operating system:
- Download GIMP : Visit the official GIMP website at gimp.org and download the version compatible with your system (Windows, macOS, or Linux).
- Install GIMP : After downloading the file, open it and follow the installation steps. The process is simple, and once completed, GIMP is ready to use.
- Launch GIMP : Open the software by clicking on its icon and start exploring its many features.
3. The GIMP interface
The GIMP interface may seem dense at first glance, but once you become familiar with the different sections, you will quickly understand its organization.
a. The main window (Image window)
This is the window where you work directly on your images. It contains the elements of the image you are editing. You can zoom in, adjust the size of the window, and explore the image at different levels of detail.
b. The toolbox (Toolbox)
The toolbox is located on the left side of the interface. It contains all the essential tools you will need to manipulate your images, such as:
- Selection (rectangular, elliptical, free)
- Brush, Clone Stamp
- Color selection, Paint can
- Text, Gradient, etc.
c. The overlays
Layers are an essential part of the workflow in GIMP. They allow you to overlay different parts of an image or work on specific elements without affecting others. The layers window, located on the right, lets you add, delete, and manipulate these layers.
d. The menu bar
The menu bar, located at the top of the screen, contains options to open files, apply filters, adjust colors, and automate certain tasks. It is the place where you will find the main commands to interact with the software.
4. Key features of GIMP
a. Open and save an image
One of the first essential elements to master in GIMP is file management.
- Open an image: To open an image, go to File > Open, then choose the image of your choice from your computer.
- Save an image: Once your image is modified, you can save it by going to File > Save As. GIMP allows you to save your files in various formats, such as PNG, JPEG, TIFF, or even XCF, its own project format, which preserves all layers and editing elements.
b. Selection tools: For precise control
The selection tools allow you to choose and modify specific areas of your image.
- Rectangular and elliptical selection : These are the simplest tools for creating a geometric shape selection. They are perfect for isolating a part of the image.
- Free selection (Lasso) : This tool allows you to draw a custom selection by freely following the contours of an object or an area.
- Color selection : This option allows you to select all areas of the image that share a similar color. Very useful for working on elements of the same hue or for cutting out objects with simple outlines.
- Path selection : This tool allows you to create more complex selections and refine them precisely. Paths are vector outlines that you can transform into selections.
c. Use of layers: The key to flexibility
Layers are one of the most powerful features of GIMP. They allow you to work on different parts of your project independently from each other.
- Create a new layer : Go to Layer > New Layer to add a new empty layer. You can then draw on it, insert images, or text.
- Duplicate and organize the layers : You can duplicate a layer to repeat an action or adjust its opacity to create transparency effects. Organizing your layers is essential to keep your project well-structured.
- Fusion modes : GIMP allows you to adjust how a layer interacts with those below it. By playing with blending modes (for example, Overlay, Soft Light, Screen), you can achieve various and interesting effects, such as textures or shadows.
d. Photo editing: Enhance your images
GIMP offers a range of powerful tools for photo editing:
- Cloning stamp : This tool allows you to clone a part of the image and reproduce it elsewhere. This can be useful for removing imperfections or unwanted objects.
- Corrector : Similar to the clone stamp, but with algorithms that adjust the color and texture to seamlessly blend with the background.
- Sharpness filter : GIMP has a sharpening tool to enhance the details of an image. You can also apply blur filters to soften an image or add a depth effect.
- Color settings : You can adjust the brightness, contrast, saturation, or even the color curves to enhance your photos. These tools are accessible through the Colors menu.
e. Create text and typographic effects
- Add text : The Text tool allows you to quickly add text to your image. You can customize the font, size, and color of the text through the dialog box.
- Text effects : GIMP allows you to create interesting typographic effects such as drop shadows, outlines, or gradients. For example, a 3D text effect can be created by duplicating the text, applying different colors, and offsetting the layers.
- Advanced text styles : You can also apply blending modes to text layers to better integrate them into the image and give them a more professional effect.
f. Filters and special effects
GIMP offers a vast library of filters to modify the appearance of your images. These filters range from enhancing sharpness and clarity to more artistic effects like blur, oil painting, or mosaic effect.
- Go to the Filters menu to apply effects to your image, or use external plugins for even more varied effects.
5. Tips and advice for optimal use
a. Use keyboard shortcuts
Keyboard shortcuts help speed up your workflow. For example:
- Ctrl + Z : Undo the previous action
- Ctrl + Shift + N : Create a new layer
- Ctrl + C et Ctrl + V : Copy and paste
- M : Activate the move tool
b. Organize your layers
When working on a complex project, layer organization is crucial. Give each layer a descriptive name, and use layer groups to maintain a clear structure.
c. Explore the extensions
GIMP supports a wide range of plugins and extensions that allow you to add new features, such as special effects or advanced editing tools. You can find them on forums or websites specialized in the GIMP community.
6. Conclusion: GIMP, a complete and powerful software
GIMP is a powerful tool for image manipulation, with a wide range of features that can meet the needs of photographers, graphic designers, and digital artists. Thanks to its free availability and flexibility, GIMP is a top choice alternative to paid professional software while offering impressive functional depth.
By taking the time to familiarize yourself with the tools and exploring the many options available, you will be able to create professional-quality images. Don't hesitate to dive into advanced tutorials and experiment with GIMP's features to make the most of it!