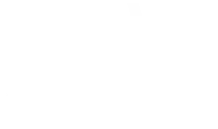Qu'est-ce que VirtualBox ?
VirtualBox est un logiciel de virtualisation open-source développé par Oracle. Il permet à un utilisateur d'exécuter plusieurs systèmes d'exploitation (OS) sur une même machine physique, chaque système d'exploitation fonctionnant dans un "conteneur" isolé appelé une machine virtuelle (VM). Cela signifie que vous pouvez exécuter Windows sur un Mac, Linux sur Windows, ou même tester des systèmes d'exploitation moins courants comme BSD, sans perturber votre environnement principal.
VirtualBox prend en charge une large gamme de systèmes d'exploitation, y compris les versions récentes de Windows, Linux, Solaris, et même macOS (bien que des restrictions existent en fonction du matériel et du système hôte). De plus, VirtualBox est disponible pour plusieurs plateformes hôtes, telles que Windows, macOS, Linux et Solaris.
Pourquoi utiliser VirtualBox ?
- Test de nouveaux systèmes d'exploitation
VirtualBox est parfait pour tester des systèmes d'exploitation sans risquer de perturber votre installation principale. Si vous voulez essayer une nouvelle version de Linux ou même tester un système d'exploitation moins connu, vous pouvez le faire dans une machine virtuelle sans problème. - Environnement sécurisé pour le développement
Les développeurs aiment utiliser VirtualBox pour créer des environnements de test et de développement sécurisés. Par exemple, vous pouvez configurer une VM pour exécuter une version spécifique d'un système d'exploitation, avec une version spécifique de bibliothèques ou de dépendances, sans affecter votre machine principale. - Isolation des tâches et applications
La virtualisation permet de séparer les différentes tâches sur des machines virtuelles distinctes, ce qui améliore la sécurité. Si vous exécutez des applications sensibles ou non fiables, vous pouvez les isoler dans une VM, réduisant ainsi les risques pour votre système principal. - Économie de ressources matérielles
En utilisant VirtualBox, vous pouvez maximiser l’utilisation de vos ressources matérielles. Plutôt que d’avoir plusieurs ordinateurs physiques pour différents systèmes d'exploitation, vous pouvez tous les exécuter sur une seule machine avec VirtualBox. - Facilité de gestion des configurations
VirtualBox permet de sauvegarder et de restaurer des snapshots d’une machine virtuelle. Cela signifie que vous pouvez facilement revenir à une configuration précédente si quelque chose ne va pas, rendant le processus de test et de dépannage beaucoup plus simple.
Fonctionnalités principales de VirtualBox
- Support multiplateforme
VirtualBox peut être installé sur une variété de systèmes d'exploitation hôtes, y compris Windows, Linux, macOS et Solaris. De plus, les machines virtuelles créées avec VirtualBox peuvent être exportées et utilisées sur différents systèmes hôtes. - Snapshots
Une fonctionnalité puissante de VirtualBox est la possibilité de prendre des snapshots de vos machines virtuelles. Ces snapshots sont comme des points de restauration qui vous permettent de revenir à un état antérieur du système en quelques clics. Cela est très utile pour tester des mises à jour ou des configurations, car vous pouvez facilement annuler les changements indésirables. - Partage de dossiers
VirtualBox permet de partager des dossiers entre votre système hôte et la machine virtuelle. Cela facilite le transfert de fichiers entre les environnements et améliore l'intégration de votre travail entre les systèmes hôte et invité. - Contrôles de réseau avancés
VirtualBox offre plusieurs options de configuration réseau pour les machines virtuelles. Vous pouvez configurer des réseaux internes, des adaptateurs pontés pour se connecter directement au réseau de l'hôte, ou encore utiliser un réseau privé virtuel (VPN) pour créer des environnements de réseau complètement isolés. - Prise en charge des périphériques USB
Vous pouvez connecter des périphériques USB à vos machines virtuelles comme vous le feriez sur votre système principal. Cela inclut tout, des clés USB aux périphériques comme des imprimantes et des caméras. - Intégration des systèmes invités
Grâce aux "Additions invitées" de VirtualBox, vous pouvez améliorer l'interaction entre l'hôte et la machine virtuelle. Ces ajouts incluent des fonctionnalités comme un meilleur support de la souris, des résolutions d'écran dynamiques, et la possibilité de copier-coller entre l'hôte et la VM.
Comment installer VirtualBox ?
Voici les étapes de base pour installer VirtualBox sur votre machine hôte (nous utiliserons ici Windows comme exemple) :
- Téléchargez VirtualBox
Rendez-vous sur le site officiel de VirtualBox (https://www.virtualbox.org/) et téléchargez la version correspondant à votre système d'exploitation. - Exécutez le programme d'installation
Lancez l'installateur téléchargé et suivez les étapes pour installer VirtualBox. Il est conseillé d'installer également les "VirtualBox Extension Packs" pour des fonctionnalités supplémentaires, notamment le support des périphériques USB 2.0 et 3.0. - Créez une nouvelle machine virtuelle
Une fois VirtualBox installé, ouvrez-le et cliquez sur "Nouvelle" pour créer une machine virtuelle. Vous serez invité à choisir un système d'exploitation, allouer de la mémoire (RAM), configurer un disque dur virtuel, et personnaliser les paramètres du réseau. - Installer un système d'exploitation invité
Pour installer un système d'exploitation dans votre machine virtuelle, vous aurez besoin de l'image ISO du système d'exploitation (par exemple, une image ISO de Windows, Linux, etc.). Vous pouvez utiliser l'option "Démarrer" dans VirtualBox et spécifier le fichier ISO comme disque d'amorçage.
Astuces pour optimiser l’utilisation de VirtualBox
- Allouer suffisamment de ressources
Lors de la configuration d’une VM, assurez-vous d’allouer suffisamment de mémoire RAM et d’espace disque, mais veillez à ne pas trop solliciter les ressources de l’hôte. En général, il est conseillé de laisser un minimum de 2 Go de RAM pour un système hôte Windows. - Activer la virtualisation matérielle (VT-x/AMD-V)
Pour améliorer les performances de la machine virtuelle, il est important d'activer la virtualisation matérielle dans le BIOS/UEFI de votre ordinateur. Cela permettra à VirtualBox de mieux gérer les ressources et d’offrir des performances accrues, notamment pour les systèmes d’exploitation modernes. - Utiliser des snapshots intelligemment
Les snapshots sont utiles pour tester des configurations ou effectuer des changements risqués, mais il est important de les gérer soigneusement. Trop de snapshots peuvent entraîner une consommation excessive de stockage et une dégradation des performances. - Configurer un réseau adapté
Choisissez le type de réseau approprié pour vos besoins. Par exemple, pour une machine virtuelle qui doit accéder à Internet via l'hôte, utilisez un réseau en mode "pont". Si vous avez besoin d'un réseau privé pour tester des configurations sans exposer la VM à Internet, optez pour un réseau interne ou un adaptateur "réseau privé".
Conclusion
VirtualBox est une solution de virtualisation puissante et flexible qui permet de créer des environnements virtuels isolés pour tester, développer, et explorer différentes configurations et systèmes d'exploitation. Grâce à sa gratuité, sa simplicité d’utilisation et sa large compatibilité avec de nombreux systèmes d’exploitation, VirtualBox reste l'un des meilleurs choix pour les utilisateurs qui souhaitent explorer la virtualisation sans se ruiner. Que vous soyez un développeur, un administrateur système, ou un simple utilisateur curieux, VirtualBox est un outil incontournable à avoir dans votre boîte à outils.