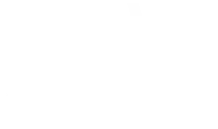What is VirtualBox?
VirtualBox is an open-source virtualization software developed by Oracle. It allows a user to run multiple operating systems (OS) on the same physical machine, with each operating system running in an isolated "container" called a virtual machine (VM). This means you can run Windows on a Mac, Linux on Windows, or even test less common operating systems like BSD, without disrupting your main environment.
VirtualBox supports a wide range of operating systems, including recent versions of Windows, Linux, Solaris, and even macOS (although there are restrictions depending on the hardware and host system). Additionally, VirtualBox is available for several host platforms, such as Windows, macOS, Linux, and Solaris.
Why use VirtualBox?
- Testing new operating systems
VirtualBox is perfect for testing operating systems without risking disruption to your main installation. If you want to try a new version of Linux or even test a lesser-known operating system, you can do so in a virtual machine without any issues. - Secure environment for development
Developers like to use VirtualBox to create secure testing and development environments. For example, you can set up a VM to run a specific version of an operating system, with a specific version of libraries or dependencies, without affecting your main machine. - Task and application isolation
Virtualization allows for the separation of different tasks on distinct virtual machines, which enhances security. If you are running sensitive or untrusted applications, you can isolate them in a VM, thereby reducing risks to your main system. - Material resource economy
By using VirtualBox, you can maximize the use of your hardware resources. Instead of having multiple physical computers for different operating systems, you can run them all on a single machine with VirtualBox. - Ease of configuration management
VirtualBox allows you to save and restore snapshots of a virtual machine. This means you can easily revert to a previous configuration if something goes wrong, making the testing and troubleshooting process much simpler.
Main features of VirtualBox
- Cross-platform support
VirtualBox can be installed on a variety of host operating systems, including Windows, Linux, macOS, and Solaris. Additionally, virtual machines created with VirtualBox can be exported and used on different host systems. - Snapshots
A powerful feature of VirtualBox is the ability to take snapshots of your virtual machines. These snapshots are like restore points that allow you to revert to a previous state of the system with just a few clicks. This is very useful for testing updates or configurations, as you can easily undo unwanted changes. - Folder sharing
VirtualBox allows you to share folders between your host system and the virtual machine. This facilitates file transfer between environments and improves the integration of your work between the host and guest systems. - Advanced network controls
VirtualBox offers several network configuration options for virtual machines. You can set up internal networks, bridged adapters to connect directly to the host's network, or use a virtual private network (VPN) to create completely isolated network environments. - Support for USB devices
You can connect USB devices to your virtual machines just as you would on your host system. This includes everything from USB drives to devices like printers and cameras. - Integration of guest systems
Thanks to VirtualBox's "Guest Additions," you can enhance the interaction between the host and the virtual machine. These additions include features such as better mouse support, dynamic screen resolutions, and the ability to copy and paste between the host and the VM.
How to install VirtualBox?
Here are the basic steps to install VirtualBox on your host machine (we will use Windows as an example):
- Download VirtualBox
Visit the official VirtualBox website (https://www.virtualbox.org/) and download the version corresponding to your operating system. - Run the installer
Run the downloaded installer and follow the steps to install VirtualBox. It is also recommended to install the "VirtualBox Extension Packs" for additional features, including support for USB 2.0 and 3.0 devices. - Create a new virtual machine
Once VirtualBox is installed, open it and click on "New" to create a virtual machine. You will be prompted to choose an operating system, allocate memory (RAM), configure a virtual hard disk, and customize the network settings. - Install a guest operating system
To install an operating system on your virtual machine, you will need the ISO image of the operating system (for example, an ISO image of Windows, Linux, etc.). You can use the "Start" option in VirtualBox and specify the ISO file as the boot disk.
Tips for optimizing the use of VirtualBox
- Allocate sufficient resources
When configuring a VM, make sure to allocate enough RAM and disk space, but be careful not to overburden the host's resources. In general, it is recommended to leave a minimum of 2 GB of RAM for a Windows host system. - Enable hardware virtualization (VT-x/AMD-V)
To improve the performance of the virtual machine, it is important to enable hardware virtualization in your computer's BIOS/UEFI. This will allow VirtualBox to better manage resources and provide enhanced performance, especially for modern operating systems. - Use snapshots wisely
Snapshots are useful for testing configurations or making risky changes, but it is important to manage them carefully. Too many snapshots can lead to excessive storage consumption and performance degradation. - Set up a suitable network
Choose the appropriate network type for your needs. For example, for a virtual machine that needs to access the Internet through the host, use a "bridged" network. If you need a private network to test configurations without exposing the VM to the Internet, opt for an internal network or a "private network" adapter.
Conclusion
VirtualBox is a powerful and flexible virtualization solution that allows you to create isolated virtual environments for testing, developing, and exploring different configurations and operating systems. Thanks to its free availability, ease of use, and wide compatibility with many operating systems, VirtualBox remains one of the best choices for users who want to explore virtualization without breaking the bank. Whether you are a developer, a system administrator, or just a curious user, VirtualBox is an essential tool to have in your toolkit.