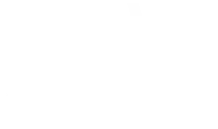Šta je VirtualBox?
VirtualBox je open-source softver za virtualizaciju koji je razvio Oracle. Omogućava korisniku da pokreće više operativnih sistema (OS) na istom fizičkom računaru, pri čemu svaki operativni sistem funkcioniše u "izolovanom kontejneru" koji se naziva virtuelna mašina (VM). To znači da možete pokretati Windows na Mac-u, Linux na Windows-u, ili čak testirati manje uobičajene operativne sisteme kao što su BSD, bez ometanja vašeg glavnog okruženja.
VirtualBox podržava širok spektar operativnih sistema, uključujući nove verzije Windows-a, Linux-a, Solaris-a, pa čak i macOS-a (iako postoje ograničenja u zavisnosti od hardvera i host sistema). Pored toga, VirtualBox je dostupan za više host platformi, kao što su Windows, macOS, Linux i Solaris.
Zašto koristiti VirtualBox?
- Testiranje novih operativnih sistema
VirtualBox je savršen za testiranje operativnih sistema bez rizika da ometate vašu glavnu instalaciju. Ako želite da isprobate novu verziju Linux-a ili čak testirate manje poznati operativni sistem, možete to učiniti u virtuelnoj mašini bez problema. - Sigurno okruženje za razvoj
Programeri vole da koriste VirtualBox za kreiranje sigurnih testnih i razvojnih okruženja. Na primer, možete konfigurisati VM da pokreće specifičnu verziju operativnog sistema, sa specifičnom verzijom biblioteka ili zavisnosti, bez uticaja na vašu glavnu mašinu. - Izolacija zadataka i aplikacija
Virtualizacija omogućava odvajanje različitih zadataka na odvojenim virtuelnim mašinama, čime se poboljšava bezbednost. Ako pokrećete osetljive ili nepouzdane aplikacije, možete ih izolovati u VM, čime se smanjuju rizici za vaš glavni sistem. - Ekonomija materijalnih resursa
Korišćenjem VirtualBox-a, možete maksimizovati korišćenje vaših hardverskih resursa. Umesto da imate više fizičkih računara za različite operativne sisteme, možete ih sve pokrenuti na jednoj mašini sa VirtualBox-om. - Olakšano upravljanje konfiguracijama
VirtualBox omogućava čuvanje i obnavljanje snimaka virtuelne mašine. To znači da možete lako da se vratite na prethodnu konfiguraciju ako nešto ne ide kako treba, čineći proces testiranja i rešavanja problema mnogo jednostavnijim.
Glavne funkcionalnosti VirtualBox-a
- Podrška za više platformi
VirtualBox može biti instaliran na različitim operativnim sistemima domaćinima, uključujući Windows, Linux, macOS i Solaris. Pored toga, virtuelne mašine kreirane sa VirtualBox-om mogu biti eksportovane i korišćene na različitim domaćinskim sistemima. - Trenuci
Moćna funkcija VirtualBox-a je mogućnost pravljenja snimaka (snapshot) vaših virtuelnih mašina. Ovi snimci su poput tačaka vraćanja koje vam omogućavaju da se vratite na prethodno stanje sistema u nekoliko klikova. Ovo je veoma korisno za testiranje ažuriranja ili konfiguracija, jer možete lako poništiti neželjene promene. - Deljenje foldera
VirtualBox omogućava deljenje foldera između vašeg host sistema i virtuelne mašine. To olakšava prenos fajlova između okruženja i poboljšava integraciju vašeg rada između host i gost sistema. - Napredne mrežne kontrole
VirtualBox nudi nekoliko opcija za podešavanje mreže za virtuelne mašine. Možete konfigurisati interne mreže, mostne adaptore za direktno povezivanje sa mrežom domaćina, ili koristiti virtuelnu privatnu mrežu (VPN) za kreiranje potpuno izolovanih mrežnih okruženja. - Podrška za USB uređaje
Možete povezati USB uređaje sa svojim virtuelnim mašinama kao što biste to uradili na svom glavnom sistemu. To uključuje sve, od USB fleš diskova do uređaja kao što su štampači i kamere. - Integracija gostujućih sistema
zahvaljujući "Dodatcima za goste" u VirtualBox-u, možete poboljšati interakciju između domaćina i virtuelne mašine. Ovi dodaci uključuju funkcije kao što su bolja podrška za miš, dinamičke rezolucije ekrana i mogućnost kopiranja i lepljenja između domaćina i VM-a.
Kako instalirati VirtualBox?
Ovo su osnovni koraci za instalaciju VirtualBox-a na vašem host računaru (ovde ćemo koristiti Windows kao primer) :
- Preuzmite VirtualBox
Posetite zvanični sajt VirtualBox-a (https://www.virtualbox.org/) i preuzmite verziju koja odgovara vašem operativnom sistemu. - Pokrenite instalacioni program
Pokrenite preuzeti instalater i pratite korake za instalaciju VirtualBox-a. Preporučuje se da takođe instalirate "VirtualBox Extension Packs" za dodatne funkcionalnosti, uključujući podršku za USB 2.0 i 3.0 uređaje. - Napravite novu virtuelnu mašinu
Jednom kada instalirate VirtualBox, otvorite ga i kliknite na "Nova" da biste kreirali virtuelnu mašinu. Bićete upitani da izaberete operativni sistem, dodelite memoriju (RAM), konfigurišete virtuelni hard disk i prilagodite mrežne postavke. - Instalirati gostujući operativni sistem
Da biste instalirali operativni sistem na vašoj virtuelnoj mašini, biće vam potrebna ISO slika operativnog sistema (na primer, ISO slika Windows-a, Linux-a, itd.). Možete koristiti opciju "Pokreni" u VirtualBox-u i odrediti ISO fajl kao pokretački disk.
Saveti za optimizaciju korišćenja VirtualBox-a
- Obezbediti dovoljno resursa
Prilikom podešavanja VM-a, obavezno dodelite dovoljno RAM memorije i prostora na disku, ali pazite da ne preopteretite resurse domaćina. Uopšteno, preporučuje se da ostavite minimum od 2 GB RAM-a za Windows domaćinski sistem. - Aktivirajte hardversku virtualizaciju (VT-x/AMD-V)
Da biste poboljšali performanse virtuelne mašine, važno je da aktivirate hardversku virtualizaciju u BIOS/UEFI vašeg računara. To će omogućiti VirtualBox-u da bolje upravlja resursima i pruži poboljšane performanse, posebno za moderne operativne sisteme. - Pametno koristiti snimke
Snapshot-i su korisni za testiranje konfiguracija ili izvođenje rizičnih promena, ali je važno da se njima pažljivo upravlja. Previše snapshot-a može dovesti do prekomerne potrošnje skladišnog prostora i pogoršanja performansi. - Konfigurišite prilagođenu mrežu
Izaberite odgovarajući tip mreže za vaše potrebe. Na primer, za virtuelnu mašinu koja treba da pristupi internetu putem hosta, koristite mrežu u "bridge" režimu. Ako vam je potrebna privatna mreža za testiranje konfiguracija bez izlaganja VM internetu, odlučite se za internu mrežu ili "privatni mrežni" adapter.
Zaključak
VirtualBox je moćno i fleksibilno rešenje za virtualizaciju koje omogućava kreiranje izolovanih virtuelnih okruženja za testiranje, razvoj i istraživanje različitih konfiguracija i operativnih sistema. Zahvaljujući svojoj besplatnosti, jednostavnosti korišćenja i širokoj kompatibilnosti sa brojnim operativnim sistemima, VirtualBox ostaje jedan od najboljih izbora za korisnike koji žele da istraže virtualizaciju bez trošenja novca. Bilo da ste programer, sistem administrator ili jednostavno radoznao korisnik, VirtualBox je neophodan alat koji treba imati u vašem alatu.